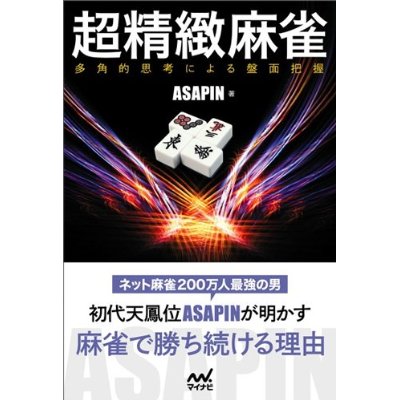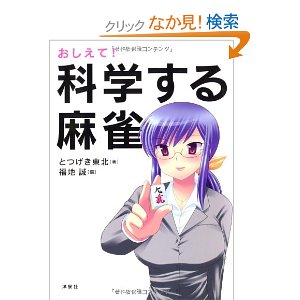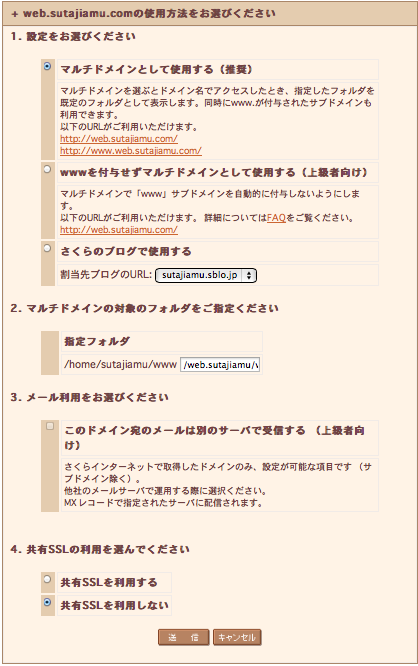WordPressのアクションフックとフィルターフック: A guide for non-developers
そろそろ Customizr のガイドを本気で読みたいので頑張って日本語訳をしてみる(英語もウェブも初心者レベル)
まずは「hook」の意味を理解する
フックの意味
留め金、鉤、釣り針、釣る、引っ掛ける、つるすなどの意味をもつ英単語で、プログラミングでの意味は、プログラム中の特定の箇所に、利用者が独自の処理を追加できるようにする仕組みや追加された処理のこと。 主に元のプログラムに対する機能追加・拡張やカスタマイズの手段として使われる。独自の処理を追加することは「フックする」という。
フック・・・独自の処理を追加できる仕組みのこと 追加された処理のこと
フックする・・・独自の処理を追加すること
The basics
ワードプレスのページはたくさんの関数やデータベースクエリ(queries)で、できています。ワードプレス&テーマがテキスト、画像、スタイルシート、その他のファイルをアウトプットし、ブラウザーがそれらをすべてまとめて翻訳し1つのウェブページを表示しているのです。
ワードプレスとCustomizrは、それらすべてのコードに「hook」を追加しているので、あなたは独自の処理を追加することが可能です。 Customizr の多くの code snippets もそれらを使ってphpで書かれています。「フック」には「Actions」と「Filters」の2種類あります。
「Actions」・・・ページを作成してるときに、ある特定のポイントでエクストラで機能性を追加できる。(do stuff)
(ウィジェットやメニューやメッセージの追加)
「Filters」・・・データをを傍受(ぼうじゅ)したり修正したりする。(change stuff)
(もう1個 CSS のクラスを挿入したり Customizr のページblockを修正したり)
* クエリ(query)・・・データベースからデータを抽出したり操作したりといった処理を行うための命令のこと。「問合せ」と訳されることもある。
Getting down to details
When Gill comes by, tell her to go to the store to get some paint. When Jack comes by bragging about how great he is, get him to say that Gill is better.
Actions
When Gill comes by, tell her to go to the store to get some paint.
| function | 機能、関数 |
| argument | 引数(ひきすう) |
| execute | 実行する(=run) |
| set priority | 優先順位を設定する |
| variable | 変数 |
| tone down | 和らげる |
| brag about ~ | 〜を自慢する |
| boast | 自慢する |
| append | 追加する、添える |
| string | ひも、糸、一連、ひと続き、文字列 |
| concatenate | 鎖状につなぐ、連結する、 |
| disrupt | 崩壊させる |
| swap 物 with 人 | 2つ以上の物を人と交換する |
Sending Gill to the store to get paint might look like this in PHP:
dfg