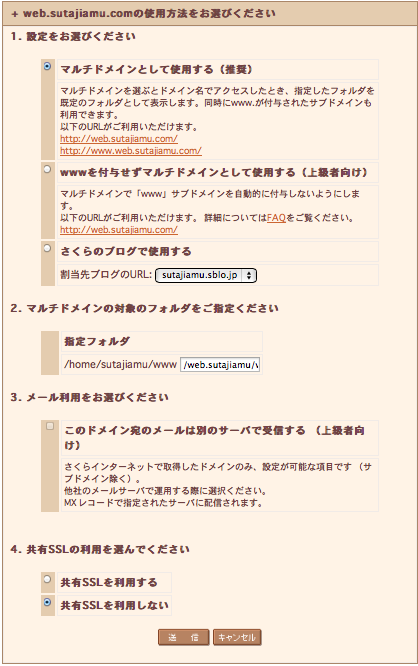<script src="https://maps.googleapis.com/maps/api/js?v=3.exp&sensor=false"></script>
<script type="text/javascript">
(function($) {
/*
* render_map
*
* This function will render a Google Map onto the selected jQuery element
*
* @type function
* @date 8/11/2013
* @since 4.3.0
*
* @param $el (jQuery element)
* @return n/a
*/
function render_map( $el ) {
// var
var $markers = $el.find('.marker');
// vars
var args = {
zoom : 16,
center : new google.maps.LatLng(0, 0),
mapTypeId : google.maps.MapTypeId.ROADMAP
};
// create map
var map = new google.maps.Map( $el[0], args);
// add a markers reference
map.markers = [];
// add markers
$markers.<a href="http://www.php.net/each">each</a>(function(){
add_marker( $(this), map );
});
// center map
center_map( map );
}
/*
* add_marker
*
* This function will add a marker to the selected Google Map
*
* @type function
* @date 8/11/2013
* @since 4.3.0
*
* @param $marker (jQuery element)
* @param map (Google Map object)
* @return n/a
*/
function add_marker( $marker, map ) {
// var
var latlng = new google.maps.LatLng( $marker.attr('data-lat'), $marker.attr('data-lng') );
// create marker
var marker = new google.maps.Marker({
position : latlng,
map : map
});
// add to array
map.markers.push( marker );
// if marker contains HTML, add it to an infoWindow
if( $marker.html() )
{
// create info window
var infowindow = new google.maps.InfoWindow({
content : $marker.html()
});
// show info window when marker is clicked
google.maps.event.addListener(marker, 'click', function() {
infowindow.open( map, marker );
});
}
}
/*
* center_map
*
* This function will center the map, showing all markers attached to this map
*
* @type function
* @date 8/11/2013
* @since 4.3.0
*
* @param map (Google Map object)
* @return n/a
*/
function center_map( map ) {
// vars
var bounds = new google.maps.LatLngBounds();
// loop through all markers and create bounds
$.<a href="http://www.php.net/each">each</a>( map.markers, function( i, marker ){
var latlng = new google.maps.LatLng( marker.position.lat(), marker.position.lng() );
bounds.extend( latlng );
});
// only 1 marker?
if( map.markers.length == 1 )
{
// set center of map
map.setCenter( bounds.getCenter() );
map.setZoom( 16 );
}
else
{
// fit to bounds
map.fitBounds( bounds );
}
}
/*
* document ready
*
* This function will render each map when the document is ready (page has loaded)
*
* @type function
* @date 8/11/2013
* @since 5.0.0
*
* @param n/a
* @return n/a
*/
$(document).ready(function(){
$('.acf-map').<a href="http://www.php.net/each">each</a>(function(){
render_map( $(this) );
});
});
})(jQuery);
</script>